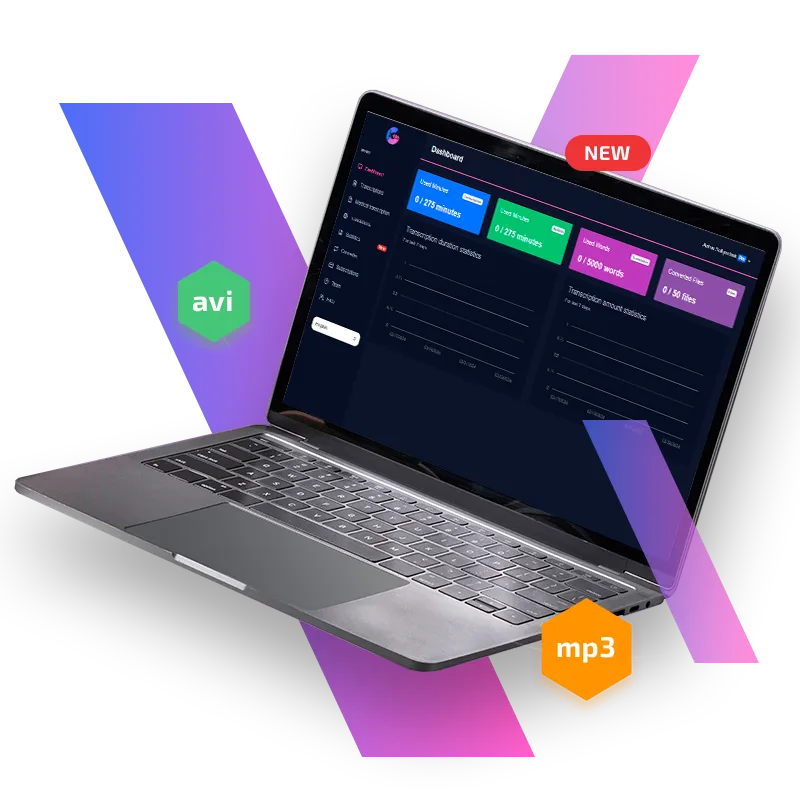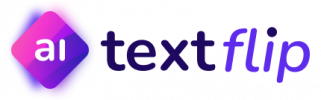Add Subtitles to Video Gglot
If you’re a podcaster, a newbie journalist or simply looking to do some audio editing at home, then GGLOT is the tool for you
Trusted By:
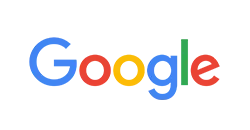
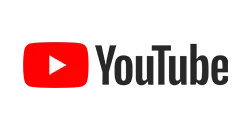
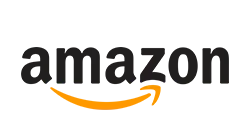

Gglot transcribes the speech from your video file in just a few minutes

See a Jump in Engagement
Adding subtitles to your videos creates another element to the viewing experience: image, sound, and now text. Subtitles are a great way to capture your audience’s attention, highlight certain words or phrases, and key your viewers in to the most important messages. Creating multimedia means having multiple elements, beyond just image and sound. Making engaging content has never been easier, with Gglot.
Convert Video to Text Automatically
Video format is one of the most popular compressed video formats that give you a small file size and decent video quality. Furthermore, it is supported by most (if not all) video players. Either you want to transcribe lectures or convert voice recordings of casual conversations with fast GGLOT software you can convert Video to text online in minutes.
Turn hours of speech in the Video format on text in just few minutes!


Here’s How to Do It:
You can now add subtitles to your video in 3 different ways
1. You can type them manually
2. You can autogenerate subtitles (using our speech-recognition software)
3. You can upload a file (eg. SRT, VTT, ASS, SSA, TXT) and add it to your video
Why Should You Try GGLOT Video to Text Transcription Software Online?
Video transcripts are searchable: Having the podcasts transcribed means the owner can generate a huge amount of traffic to the website since the text becomes searchable for the reader.
People are likely to stumble upon the transcribed podcasts while browsing the web related to contents which the podcasts deliver. The search engines would pick up keywords. Video recordings of the show, however, are not searchable, but transcripts very much are.
Can be used as a blog content: It may be that podcaster is not able to decide on what to place on the blog. Video transcript to text can be copy-pasted and instantly turned into a new blog post, with no additional efforts.
One can also use GGLOT Video to TXT converter online for creating newsletter content for the subscribers or numerous short articles within a short period of time.
Since there is a huge scope of benefits, using GGLOT app Video to text converter online is worth the time-consuming effort. It can save you not only time but also a lot of money.

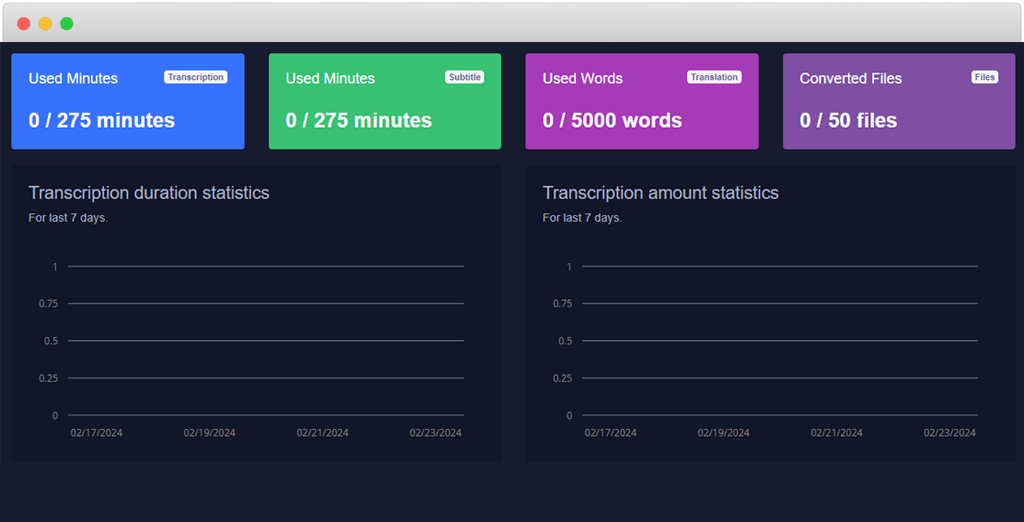
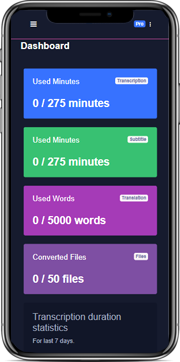
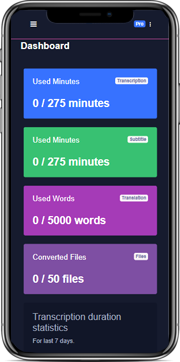
How to convert Video to Text ?
- Upload your Video file and select the language used in the video.
- The audio will be converted from audio to text in just a few minutes.
- Proofread and Export. Make sure that the transcript is well transcribed. Add some final touches and click on export, you’re done! You have successfully converted your mp3 into a text file.
Frequently Asked Questions
There are 3 different ways you can add subtitles to your video: 1. You can type them manually (the old school method) 2. You can use our snazzy auto-subtitle tool (just click ‘Subtitles’ after you open your video, and hit the ‘Auto-Transcribe’ button) 3. You can upload a subtitle file (for example, an SRT, or VTT file). Just click ‘Subtitles’, then ‘Upload Subtitle File’. Easy, right? And if you need any more help, just use the live chat, we’ll be happy to support
All you have to do is click ‘Subtitles’ on the sidebar, then press ‘Styles’. This will allow you to choose font, size, letter spacing, line height, background color, alignment, bold, italics, and more.
To shift all the subtitles forwards or backwards by a specified amount, simply click ‘Subtitles’ > ‘Options’, then, under ‘Shift Subtitle Timing’, specify the amount (eg. -0.5s). To bring subtitles forward, use a negative number (-1.0s). To push subtitles back, use a positive number (1.0s). That’s it, done! You can choose your subtitle delay to the nearest tenth of a second.
Editing the subtitles is super straightforward, follow these steps: click ‘Subtitles’ from the sidebar menu and (once you have added subtitles) you will see a list of text boxes with your subtitles in. Each text box has clickable, editable text that will update on the video playback in real time. Each text box also has a start and end time beneath it so you can choose exactly when each subtitle is displayed and for how long. Or, move the (blue) playhead to a specific point in the video and click the stopwatch icon to start/stop the subtitle at this exact moment. You can also drag the ends of the (purple) subtitle blocks on the timeline to adjust subtitle timings.
You can translate your subtitles into over 100 different languages, with a single click. Once you have added your subtitles (see above) – under ‘Subtitles’, click on ‘Translate’. Choose the language you want to translate into, and hey presto! Your subtitles have been magically translated.
Hardcoded subtitles are subtitles that cannot be turned off by your viewer. They are always visible while the video is playing. Closed Captions are subtitles that you can turn on/off. They are the opposite of hardcoded subtitles (sometimes known as Open Captions).

Try GGLOT for Free!
Still contemplating?
Take the leap with GGLOT and experience the difference in your content’s reach and engagement. Register now for our service and elevate your media to new heights!
That’s all, in a matter of minutes you’ll have your interview transcript on hands. Once your file is transcribed, you will be able to access it through your dashboard. You can edit it using our Online Editor.