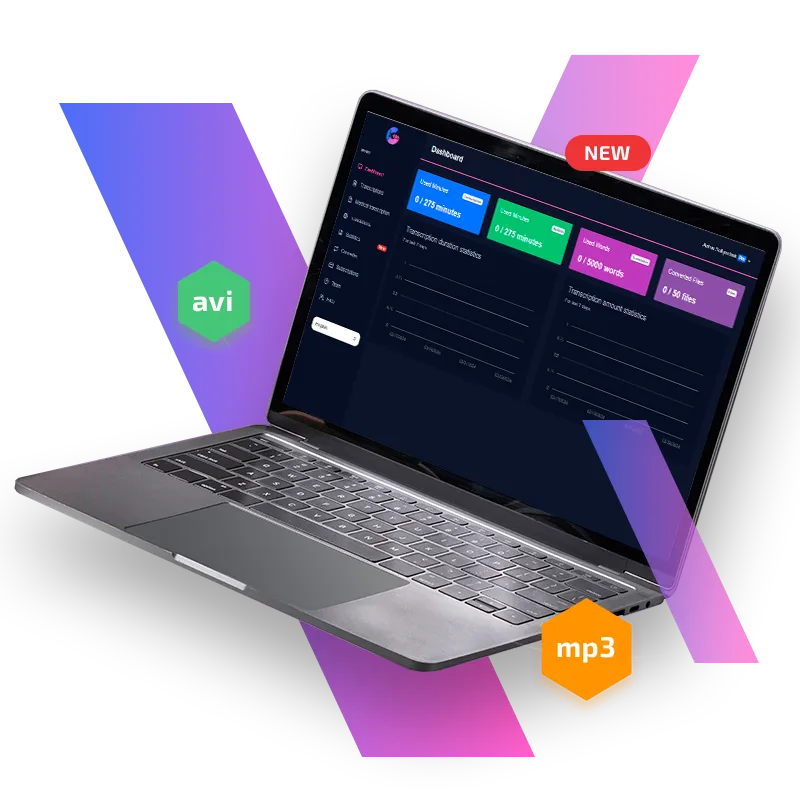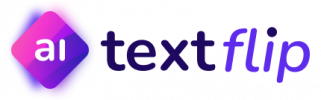Legg til undertekster til video
Hvis du er en podcaster, en nybegynner journalist eller bare ønsker å gjøre litt lydredigering hjemme, så er GGLOT verktøyet for deg
Klarert av:
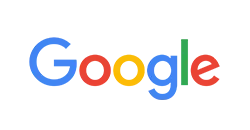
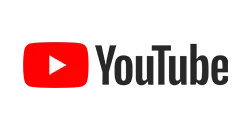
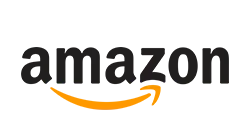

Gglot transkriberer talen fra videofilen din på bare noen få minutter

Se et Jump in Engagement
Å legge til undertekster til videoene dine skaper et annet element i seeropplevelsen: bilde, lyd og nå tekst. Undertekster er en fin måte å fange publikums oppmerksomhet på, fremheve bestemte ord eller setninger og gi seerne dine de viktigste budskapene. Å lage multimedia betyr å ha flere elementer, utover bare bilde og lyd. Å lage engasjerende innhold har aldri vært enklere, med Gglot.
Konverter video til tekst automatisk
Videoformat er et av de mest populære komprimerte videoformatene som gir deg en liten filstørrelse og anstendig videokvalitet. Videre støttes den av de fleste (om ikke alle) videospillere. Enten du vil transkribere forelesninger eller konvertere taleopptak av uformelle samtaler med rask GGLOT-programvare, kan du konvertere video til tekst online på få minutter.
Gjør timer med tale i videoformatet til tekst på bare noen få minutter!


Slik gjør du det:
Du kan nå legge til undertekster til videoen din på 3 forskjellige måter
1. Du kan skrive dem inn manuelt
2. Du kan autogenerere undertekster (ved å bruke vår talegjenkjenningsprogramvare)
3. Du kan laste opp en fil (f.eks. SRT, VTT, ASS, SSA, TXT) og legge den til videoen din
Hvorfor bør du prøve GGLOT-programvare for transkripsjon av video til tekst på nettet?
Videotranskripsjoner er søkbare: Å ha podcastene transkribert betyr at eieren kan generere en enorm mengde trafikk til nettstedet siden teksten blir søkbar for leseren.
Folk vil sannsynligvis snuble over de transkriberte podcastene mens de surfer på nettet relatert til innholdet som podcastene leverer. Søkemotorene ville plukke opp søkeord. Videoopptak av showet er imidlertid ikke søkbare, men transkripsjoner er det veldig mye av.
Kan brukes som blogginnhold: Det kan hende at podcaster ikke er i stand til å bestemme hva de skal plassere på bloggen. Videotranskripsjon til tekst kan kopieres og limes inn og umiddelbart gjøres om til et nytt blogginnlegg, uten ekstra innsats.
Man kan også bruke GGLOT Video til TXT-konvertering online for å lage nyhetsbrevinnhold for abonnentene eller mange korte artikler i løpet av kort tid.
Siden det er et stort omfang av fordeler, er det verdt den tidkrevende innsatsen å bruke GGLOT-appen Video til tekst-konvertering på nettet. Det kan spare deg for ikke bare tid, men også mye penger.

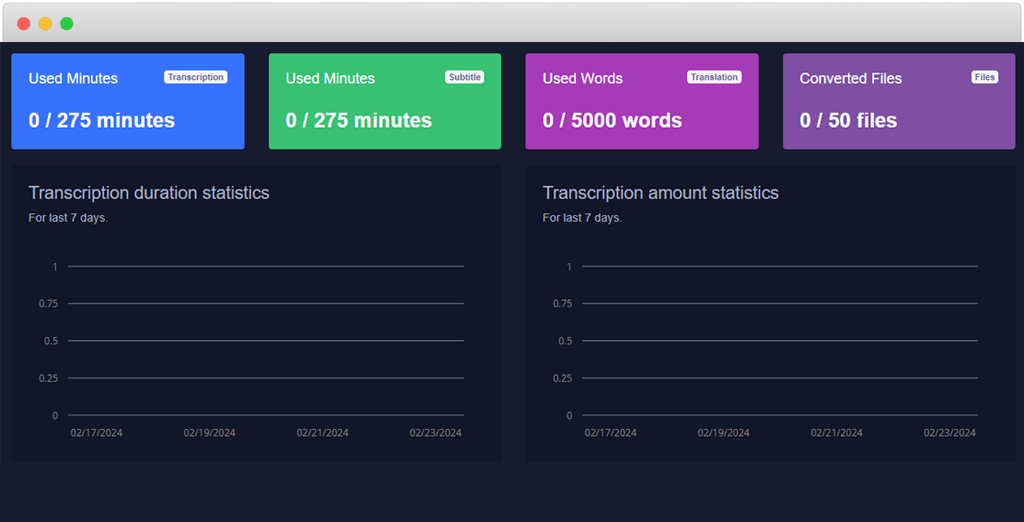
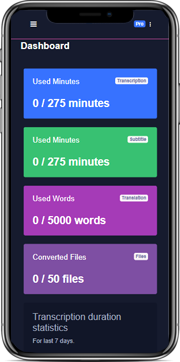
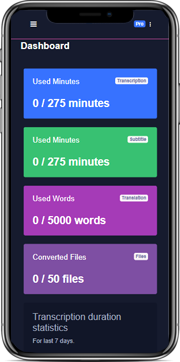
Hvordan konvertere video til tekst?
- Last opp videofilen og velg språket som brukes i videoen.
- Lyden vil bli konvertert fra lyd til tekst på bare noen få minutter.
- Korrekturles og eksporter. Sørg for at transkripsjonen er godt transkribert. Legg til noen siste finpuss og klikk på eksport, du er ferdig! Du har konvertert mp3-en din til en tekstfil .
Ofte stilte spørsmål
Det er 3 forskjellige måter du kan legge til undertekster til videoen din: 1. Du kan skrive dem manuelt (den gamle skolemetoden) 2. Du kan bruke vårt smarte verktøy for automatisk undertekst (bare klikk på "Undertekster" etter at du har åpnet videoen, og trykk på 'Auto-transkriber'-knappen) 3. Du kan laste opp en undertekstfil (for eksempel en SRT- eller VTT-fil). Bare klikk på "Undertekster", deretter "Last opp undertekstfil". Enkelt, ikke sant? Og hvis du trenger mer hjelp, bare bruk livechatten, vi hjelper deg gjerne
Alt du trenger å gjøre er å klikke "Undertekster" på sidefeltet, og deretter trykke "Stiler". Dette lar deg velge skrifttype, størrelse, bokstavavstand, linjehøyde, bakgrunnsfarge, justering, fet skrift, kursiv og mer.
For å flytte alle undertekstene forover eller bakover med et spesifisert beløp, klikker du ganske enkelt 'Undertekster' > 'Alternativer', og deretter, under 'Skift underteksttiming', spesifiser beløpet (f.eks. -0,5s). For å få frem undertekster, bruk et negativt tall (-1,0s). For å skyve undertekster tilbake, bruk et positivt tall (1,0s). Det er det, ferdig! Du kan velge undertekstforsinkelse til nærmeste tiendedels sekund.
Å redigere undertekstene er superenkelt, følg disse trinnene: klikk "Undertekster" fra sidefeltmenyen og (når du har lagt til undertekster) vil du se en liste over tekstbokser med undertekstene dine i. Hver tekstboks har klikkbar, redigerbar tekst som vil oppdatering på videoavspillingen i sanntid. Hver tekstboks har også en start- og sluttid under seg slik at du kan velge nøyaktig når hver undertekst skal vises og hvor lenge. Eller flytt det (blå) spillehodet til et bestemt punkt i videoen og klikk på stoppeklokkeikonet for å starte/stoppe underteksten akkurat på dette tidspunktet. Du kan også dra endene av de (lilla) undertekstblokkene på tidslinjen for å justere underteksttidspunktene.
Du kan oversette undertekstene dine til over 100 forskjellige språk, med et enkelt klikk. Når du har lagt til undertekstene dine (se ovenfor) – under 'Undertekster', klikk på 'Oversett'. Velg språket du vil oversette til, og hei presto! Undertekstene dine har blitt magisk oversatt.
Hardkodede undertekster er undertekster som ikke kan slås av av seeren. De er alltid synlige mens videoen spilles av. Teksting er undertekster som du kan slå på/av. De er det motsatte av hardkodede undertekster (noen ganger kjent som Open Captions).

Prøv GGLOT gratis!
Vurderer fortsatt?
Ta spranget med GGLOT og opplev forskjellen i innholdets rekkevidde og engasjement. Registrer deg nå for vår tjeneste og løft mediene dine til nye høyder!
Det er alt, i løpet av få minutter har du intervjuutskriften for hånden. Når filen din er transkribert, vil du kunne få tilgang til den via dashbordet. Du kan redigere den ved å bruke vår Online Editor.